Changer les paramètres de l’interface et de l’apparence
Changer la langue de l’interface
Pour utiliser Plesk dans l’une de ces langues, allez sous Mon profil > Préférences de l’interface.

Interdire des sessions multiples sous votre compte
Par défaut, Plesk permet des sessions simultanées de plusieurs utilisateurs connectés à Plesk avec la même combinaison nom d’utilisateur/mot de passe. Ceci peut s’avérer utile pour déléguer les fonctions de gestion à d’autres utilisateurs ou si vous avez quitté le navigateur accidentellement sans vous déconnecter, ce qui ne vous permet normalement pas de vous reconnecter tant que vous n’avez pas fermé votre session. Si vous n’avez pas besoin de cette fonction, désactivez-la depuis Mon profil > Préférences de l’interface et décochez la case Accepter les sessions multiples.
Modifier la vue de Plesk
En fonction de vos objectifs, Plesk vous offre deux vues, selon vos préférences :
- Sélectionnez Fournisseur de services si vous utilisez Plesk pour vendre des services d’hébergement Web.
- Sélectionnez Power User si vous utilisez Plesk pour vos propres besoins. Par exemple, si vous gérez vos propres sites Web, comptes mail et autres services.
Pour changer rapidement de vue, allez dans Mon profil > Préférences de l’interface et choisissez la vue de votre interface.
Autre solution : pour changer rapidement la vue de l’interface, cliquez sur Changer la vue en bas à gauche de la page.
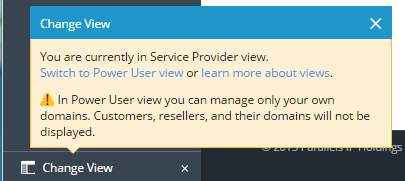
Ajouter du contenu personnalisé
Pour masquer le fait que vous revendez les ressources d’hébergement d’une autre société, vous pouvez ajouter votre propre contenu personnalisé dans Plesk. Voici quelques exemples de contenu :
- Logo dans l’angle supérieur gauche. Envoyez votre propre logo et vos clients le verront à la place du logo d’origine de Plesk dans le Panneau Client. Pour votre logo, utilisez de préférence un fichier GIF, JPEG ou PNG, si possible de moins de 100 Ko pour minimiser le temps de téléchargement. Pour vous assurer que votre logo sera adapté à la zone supérieure, nous vous conseillons d’utiliser une image de 50 pixels de hauteur.
- URL vers laquelle le logo pointe. Transformez votre logo en lien cliquable renvoyant vers le site Web de votre société. Ainsi, vos clients peuvent accéder facilement au site Web à tout moment depuis le Panneau Client.
- Titre des pages. Faites en sorte que vos clients voient le nom de votre société ou d’autres informations importantes dans la barre de titre de leur navigateur lorsqu’ils utilisent le Panneau Client.
Pour changer l’un de ces paramètres, allez sous Outils & Utilitaires > Apparence de Plesk.
Ajouter des liens vers les sites Web et applications
Si depuis Plesk, vous voulez accéder rapidement à certains sites Web et applications ou fournir cet accès à vos clients, créez des boutons personnalisés. Les boutons peuvent mener aux ressources Web comme votre site professionnel ou à une application Web qui peut être traitée en ligne et accepter des informations supplémentaires sur les utilisateurs qui cliquent dessus. Placez ces boutons sur la page Accueil pour vous ou dans le Panneau Client pour vos clients.
Voici les emplacements du Panneau Revendeur et du Panneau Client dans lesquels vous pouvez afficher les boutons. Choisissez également qui doit pouvoir les voir :
- Page d” Accueil dans le Panneau Revendeur : les boutons sont visibles uniquement pour vous. Pour cela il suffit de sélectionner l’option Page d’accueil Revendeur dans les propriétés du bouton.
- Page Accueil du Panneau Client : les boutons sont visibles pour les clients du service d’hébergement et leurs utilisateurs autorisés à se connecter au Panneau Client. Pour cela il suffit de sélectionner l’option Page d’accueil Clients dans les propriétés du bouton.
- Onglet Sites Web & Domaines du Panneau Client : les boutons sont visibles pour les clients du service d’hébergement et leurs utilisateurs autorisés à se connecter au Panneau Client. Pour cela il suffit de sélectionner l’option Page des sites Web & Domaines de l’abonnement dans les propriétés du bouton.
- Zone Sites Web & Domaines du Panneau Client : les boutons sont visibles pour les clients du service d’hébergement et leurs utilisateurs autorisés à se connecter au Panneau Client. Pour ce faire, sélectionnez l’option Outils du site Web dans les propriétés du bouton.
- Page Outils & Utilitaires du Panneau Revendeur : les boutons ne sont visibles que par vous. Pour cela, sélectionnez l’option Page Outils & Utilitaires du revendeur dans les propriétés du bouton.
- Page Accueil du Panneau Revendeur et du Panneau Client : les boutons sont visibles par vous et vos clients. Pour cela, sélectionnez l’option Accès commun dans les propriétés du bouton.
Vous pouvez indiquer les informations sur les utilisateurs qui doivent être transmises :
- ID de l’abonnement, ID du domaine et ID de l’alias de domaine.
- Nom de domaine primaire associé à un abonnement.
- Nom d’utilisateur et mot de passe du compte FTP.
- ID du compte client, nom, adresse mail et nom de société.
Pour ajouter un bouton avec un hyperlien personnalisé dans le Panneau Revendeur ou le Panneau Client :
- Allez dans Outils & Utilitaires > Boutons personnalisés (groupe Gestion de Plesk) et cliquez sur Créer un bouton personnalisé.
- Indiquez les propriétés du bouton suivantes :
- Saisissez le texte qui apparaîtra sur votre bouton dans le champ Texte du bouton.
- Choisissez l’emplacement de votre bouton.
- Indiquez la priorité du bouton. Vos boutons personnalisés seront disposés dans Plesk, selon la priorité que vous avez définie : plus le chiffre est bas, plus la priorité est élevée. Les boutons seront placés dans le panneau de contrôle de la gauche vers la droite.
- Choisissez une image pour l’arrière-plan du bouton. Pour cela, cliquez sur Parcourir et sélectionnez le fichier voulu. Nous vous recommandons d’utiliser une image 16×16 pixels, GIF ou JPEG, pour un bouton devant s’insérer dans le volet de navigation, et une image 32×32 pixels au format, GIF ou JPEG, pour les boutons insérés dans le cadre principal.
- Saisissez le texte du lien hypertexte à associer au bouton dans le champ URL.
- Cochez les cases pour préciser si vous voulez que les informations du client et d’autres données soient transférées dans l’URL. Ces informations peuvent être prises en compte pour un traitement par des applications Web externes.
- Dans la zone de saisie Texte de l’infobulle, saisissez le texte qui s’affichera quand les utilisateurs passeront le pointeur de la souris sur le bouton.
- Cochez la case Ouvrir l’URL dans Plesk si vous voulez que l’URL de destination s’ouvre dans le cadre principal de Plesk. Ne cochez pas cette case si l’URL doit s’ouvrir dans un autre onglet ou une autre fenêtre de navigateur.
- Si vous voulez être le seul à voir ce bouton, cochez la case Afficher uniquement pour moi.
- Cliquez sur Terminer pour terminer la création.
Pour supprimer un bouton personnalisé de Plesk, allez dans Outils & Utilitaires > Boutons personnalisés (groupe Gestion de Plesk), cochez la case correspondante et cliquez sur Supprimer.







